Using Video Lab
Video Lab lets you record the contents of a computer screen on a video. To use the Video Lab, log on to iris.vis and start up the video panel (executable is in /usr/video/vli/bin/vlipanel). The program will display a window on your screen that should look like this:
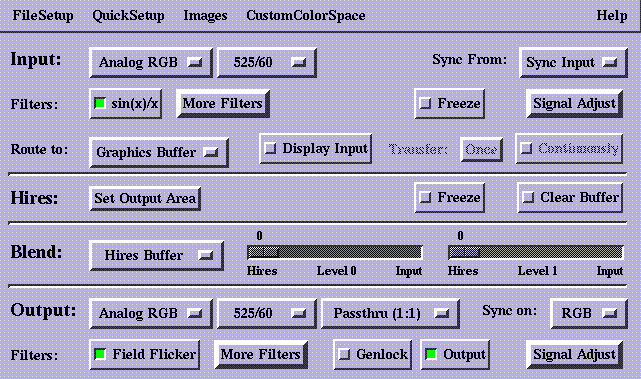
To select the area of the screen that you want to record on the video click the 'Set Output Area' button on the panel. By default the video grabbing window has dimensions 640x480. You can double the size of the window by by changing the output signal from 'Passthru(1:1)' to '525/60 2X2 (2:1)'
To record from the Video Lab you also need to connect the video signal cables leaving the computer to the video signal cables coming to the video tower. There are 4 video signal cables on both sides and they need to be connected differently for different application. For instruction on how to connect the cable for your application, refer either to Recording VHS from Video Lab, or to Recording Betacam from Video Lab.
Recording VHS from Video Lab
- connect the video cables from the computer to the video tower
using this table:
type of signal R G B SYNC video lab on iris: RED GREEN BLUE YELLOW video tower: RED GREEN BLUE WHITE - start the video panel (if the video panel is already running, quit it and then start it again)
- set the right (small) monitor to line C
- select line 2 input for the top VHS
Recording Betacam from Video Lab
- connect the video cables from the computer to the video tower
using this table:
type of signal Y R B SYNC video lab on iris: RED GREEN BLUE YELLOW video tower: GREEN RED BLUE WHITE - start the video panel (if the video panel is already running, quit it and then start it again)
- on the video panel change the output type from 'Analog RGB' to 'Betacam'
- set the right (small) monitor to component.
- if the right monitor does not display the image coming from the video lab it is possible that you need to set the input of the Betacam Recorder to 'COMPONENT2'. Refer to Changing Input Source for Betacam for instructions.
Editing VHS Video
- set the left monitor to line A
- set the right (small) monitor to line C
- get the remote control for the top VHS (marked with number 1)
- press MENU button, using down arrow go to MODE SET and press EXECUTE button
- using down arrow go to 'LINE IN 1 VIDEO' and select S (for S-video), press EXECUTE button again
- press edit monitor on the bottom VHS
- set the line input for the bottom VHS to LINE1
Editing Betacam Video
- set the left monitor to line B (this is your source)
- set the right monitor to component (this is your destination)
- if the right monitor does not display the same image as the left monitor it is possible that you need to set the input of the Betacam Recorder to 'COMPONENT1'. Refer to Changing Input Source for Betacam for instructions.
- use Betacam Editor for editing.
By default, the Betacams are controlled using the editor. It enables frame accurate editing. At this point there are no instructions on how to use the editor. Please consult the manual.
Recording VHS from Betacam
- set the left monitor to component (this is your source)
- set the right monitor to line C (this is your destination)
- select line 1 on the top VCR
Changing Input Source for Betacam
Betacam recorder is set up to receive signal from two sources. The first source, called COMPONENT1, comes from the Betacam player. The second source, called COMPONENT2, comes from the Video Lab. Switching between these two sources is, unfortunately quite inconvenient. There is a little switch at the back of the of the Betacam recorder. To access it, open the right panel at the back of the video tower. The switch is located slightly below the panel, right at the center of the recorder's back panel. Select COMPONENT1 if you want to record from the Betacam player, select COMPONENT2 if you want to record from the Video Lab.
If you have any comments/ideas or queries, please mail me at: radek@vis.toronto.edu
Last Updated June 24th, 1996.